Tous les laboratoires d'enseignement sont équipés d'ordinateurs récents donnant accès à un vaste assortiment de matériel et de logiciels spécialisés. Par exemple, un laboratoire d'infographie est pourvu d'ordinateurs ultra-performants et de divers périphériques pour interagir avec des environnements virtuels.
Un laboratoire de réseautique est spécialement équipé pour monter des réseaux cablés ou sans fil, locaux, d'entreprise ou métropolitains et des laboratoires de systèmes embarqués permettent d'assembler, de mettre au point et d'étudier des circuits numériques.
| Labo | Système d'exploitation - Nom | # | CPU | RAM (Go) | DD (Go) | Carte graphique | Moniteur | CD-DVD |
| L-3712 | Windows - Informatique |
27 |
Core i7 6700 @3.40Ghz |
16Go |
1000 |
NVIDIA Geforce GTX 960 | LCD 21.5" + LCD 19" | DVD-RW |
Matériel supplémentaire aux postes de travail du L-3712 :
|
||||||||
| L-3714 | Windows - Programmation système |
27 |
Core i7-3770 CPU @ 3.40GHz |
16Go |
1000 |
NVIDIA Geforce GTX 670 | Deux LCD 19" | DVD-RW |
Matériel supplémentaire aux postes de travail du L-3714 :
|
||||||||
| L-3818 | Linux(Fedora) - Temps réel |
27 |
Core i5-6500 @ 3.20GHz | 16Go | 1000 | Geforce GT 730 | LCD 24" | DVD RW |
Matériel supplémentaire aux postes de travail du L-3818 :
|
||||||||
| L-4708 | Windows - Réseautique |
27 |
Core i5-4670 @ 3.40GHz |
16Go |
1000 | Geforce GT 740 | Variés LCD 24" | DVD-RW |
| L-4712 | Linux(Fedora) - Traitement Parallèle |
27 |
Core i5-9400F @2.90GHz |
16Go |
1000 |
GeForce RTX 2060 6GB | ViewSonic LCD 24" | Aucun |
| L-4714 | Linux(Fedora) - Infographie |
27 |
Core i5 4570s 2.9Ghz | 16Go | 1000 | GeForce GT 1030 | LCD 24" | Aucun |
Matériel supplémentaire aux postes de travail du L-4714 :
|
||||||||
| L-4810 | Windows - Génie logiciel, 8 environnements pour 4 postes ( 2 Intel NUC ) | 16 | Core i5-7260U @2.20GHz | 16Go | 1000 | Intel Iris 640 | Samsung, LCD 24" | |
| L-4818 | Windows - Génie logiciel | 27 | Core i5-9400F @2.90Ghz | 16Go | 1000 | GeForce RTX 2060 6GB | Samsung, LCD 24" | DVD-RW |
- Laboratoires
- Espace disque réseau et local
- Accès aux dossiers réseau à distance
- Contact pour l'équipe technique du GIGL
Laboratoires
Le département de génie informatique et génie logiciel (GIGL) dispose de huit (8) laboratoires d'enseignement au Pavillon Lassonde:
Ces laboratoires, à l'exception du L-4810, sont ouverts à toutes les personnes inscrites dans un des programmes du GIGL ainsi qu'à toutes celles suivant un cours au GIGL. Le L-4810 est réservé aux personnes inscrites à un cours se donnant dans ce laboratoire.
Espace disque réseau et local
Vous avez à votre disposition un dossier réseau de 2.5Giga-octets fourni par le département (voir détails ci-bas). La taille de cet espace est limitée et il ne devrait pas être utilisé pour conserver des logiciels et des programmes compilés.
Lorsque vous ouvrez une session sur les postes des salles de cours du département, votre dossier réseau du département est accessible comme indiqué ci-dessous:
| Système | Dossier réseau au GIGL | Dossier réseau du domaine LABOS (SI) |
|---|---|---|
| Linux(Fedora) | /usagers[1-4]/nom_utilisateur | À monter manuellement dans un gestionnaire de fichiers. |
| Microsoft Windows | X: | Y: |
Accès aux fichiers à distance
Note: Si vous êtes à l'extérieur de l'École, vous devez d'abord vous connecter au VPN Cisco du Service Informatique.
Espace réseau du département
Vous pouvez accéder à vos fichier au département en ouvrant une connexion CIFS ou SMB avec ces paramètres:
- Serveurs (voir tableau ci-bas): moe[1-4].gigl.polymtl.ca
- Partage: nom_utilisateur
- Nom d'usager: nom_utilisateur
- Domaine: GIGL
Par exemple, pour accéder à votre espace réseau du département, dans Windows, vous pouvez entrer cette adresse dans l'explorateur Windows: \\moe[1-4].gigl.polymtl.ca\nom_utilisateur
Voici des instructions plus détaillées:
Les dossiers sont répartis sur quatre serveurs distincts. Votre chemin réseau est assigné en fonction de la première lettre de votre nom d'usager:
Espace réseau du Service Informatique
Pour connaitre le chemin réseau de votre espace disque au Service Informatique, vous pouvez utiliser leur utilitaire Web: Disque réseau étudiant dans le domaine LABOS. Vous obtiendrez un chemin de la forme \\(SERVEUR).labos.polymtl.ca\profiles\nom_utilisateur que vous pouvez copier dans la barre d'adresse de l'explorateur Windows.
Pour les autres systèmes d'exploitation, il s'agit encore d'une connexion CIFS ou SMB:
- Serveur: (adresse du serveur)
- Partage: profiles
- Nom d'usager: nom_utilisateur
- Domaine: LABOS
Contact pour le support technique au GIGL
Tous commentaires sur ce guide sont bienvenus et appréciés.
En cas de problèmes et/ou questions techniques, veuillez vous adresser à l'équipe technique du département à gigl-technique@polymtl.ca.
Ou en personne au locaux des techniciens du GIGL (Pavillon Lassonde): M-4002 ou M-3008
- Authentification et droit d'accès
- Lettres de lecteur et profils
- Accès réseaux
- Rapports de défectuosités et problèmes matériel ou logiciel
Authentification et droit d'accès
Les comptes utilisateurs des étudiants du GIGL sont créés dans deux (2) domaines informatiques.
Domaine au service informatique (SI)
Par défaut, tous les étudiants de l'école polytechnique ont un compte dans le domaine LABOS (labos.polymtl.ca). Ce domaine appartient au SI et il est géré par l'équipe technique du SI. Les étudiants utilisent ce compte pour accéder aux laboratoires d'enseignement gérés par le SI, soit principalement les laboratoires situés au 6e étage du pavillon Lassonde.
Domaine au GIGL
Par défaut, tous les étudiants au GIGL ont en plus un compte dans le domaine Windows du GIGL (gigl.polymtl.ca). Ce domaine appartient au GIGL et est géré par l'équipe technique du GIGL. Les étudiants utilisent ce compte pour accéder aux laboratoires d'enseignement gérés par le GIGL, soit principalement les laboratoires situés aux 3e et 4e étages du pavillon Lassonde.
Veuillez noter que le même code d'accès utilisateur («login») et mot de passe est utilisé indifféremment pour ces deux (2) domaines. Par défaut, les utilisateurs ont automatiquement accès au bon domaine respectif sans besoin de le spécifier et l'accès à un autre domaine que celui par défaut n'est pas autorisé. Tout ceci implique donc que les utilisateurs du GIGL ont deux (2) profils différents, un pour chaque domaine.
Tel que mentionné précédemment, seules les personnes inscrites à un programme du département de GIGL ou celles inscrites à un cours se donnant dans l'un des programmes du GIGL ont accès aux laboratoires du GIGL.
Lettres de lecteur et profils
Plusieurs lettres de lecteur devraient être présentes en plus de C: lors de l'ouverture d'une session sur les postes Windows au GIGL.
Voici les emplacements de votre dossier personnel dans nos laboratoires Linux et MacOS. Le dernière colonne vous donne le lien réseau équivalent au ‘X:\’ (aussi utilisé pour l'accès à distance) :
Vos paramètres personnels dépendent du profil de votre compte dans les domaines LABOS et GIGL. Si vous rencontrez des problèmes avec des logiciels dans votre compte et que ces logiciels fonctionnent correctement pour d'autres personnes, vous avez peut-être un problème avec les fichiers de votre profil. Vous pouvez faire réinitialiser votre profil avec l'aide du personnel du service informatique (domaine LABOS pour les laboratoires au 6e étage) ou par l’équipe technique du GIGL (domaine GIGL pour les laboratoires aux 3e et 4e étages).
Accès réseaux
Le pare-feu («firewall») sur les postes des laboratoires d’enseignement au GIGL bloque toutes les connexions sur tous les ports TCP/IP, sauf les ports 5001 à 5050 qui demeurent ouverts entre les postes du laboratoire afin de permettre des tests ou séances de laboratoire avec des applications client-serveur.
Rapports de défectuosités et problème matériel ou logiciel
L'équipe technique du GIGL veille à fournir un environnement de travail approprié aux étudiants du département. Bien qu'une certaine gestion à distance des postes de travail soit faite, il n'est pas possible de détecter toutes les pannes ou bris possibles (touche de clavier, moniteur non fonctionnel, …).
Afin de maximiser la disponibilité des ressources techniques matérielles pour les étudiants, ces derniers sont invités à contribuer de manière constructive en avisant rapidement l'équipe technique. Spécifiez le local, idéalement le poste concerné ainsi que la problématique.
L'équipe technique du GIGL peut vous aider en cas de bris de matériel, ou en cas de besoin d'ajustements d'installations logicielles, par contre, pour tout ce qui concerne la nature de vos projets dans vos cours, vous devez communiquer avec vos chargés de laboratoire ou de cours respectifs. Les demandes de modifications aux applications logicielles doivent être approuvées par les chargés de laboratoire, chargés de cours ou professeurs concernés.
- Général
- Espace disque (Quota)
- Dossiers locaux temporaires
- Contrôle des processus
- Réinitialisation de l'environnement par défaut
- Sécurité
Général
Un nom d'utilisateur et un mot de passe sont nécessaires pour accéder aux systèmes linux du domaine INFO.POLYMTL.CA. Le même nom d'utilisateur et mot de passe que ceux fournis par le service informatique s'appliquent aux étudiants qui ont un cours dans les laboratoires du GIGL.
Espace disque (Quota)
En tant qu'utilisateur des laboratoires du GIGL, vous disposez d'un espace disque de 2,5 gigaoctet sur le serveur du département. Pour connaître l'utilisation de votre espace disque, vous pouvez taper la commande cette commande dans une fenêtre console:
affiche_usage
Si vous dépassez le quota disponible, vous aurez des problèmes de fonctionnement avec votre session, car l’environnement de bureau a besoin d'espace libre pour fonctionner.
Dossiers locaux temporaires
Il est recommandé que vous supprimiez les fichiers personnels que vous avez sauvegardés dans /tmp et /home/tmp avant de quitter le poste.
Les dossiers /home/tmp et /tmp sont automatiquement vidés de leur contenu sur une base régulière. Tout fichier existant depuis plus de 24 heures dont le propriétaire n'a pas de session en cours sur le poste sera effacé.
Contrôle des processus
Tout processus en exécution dont le propriétaire n'a pas de session en cours sur le poste sera éliminé.
Réinitialisation de l'environnement par défaut
En cas d'erreur dans votre configuration et que vous ne parvenez pas à la corriger, il est possible de réinstaller la configuration par défaut avec en tappant:
GIGL-reset
Cette commande effacera les fichiers de configuration de votre environnement, ainsi que ceux de diverses applications et réinstallera dans votre dossier personnel tous les fichiers de configuration installés par défaut au moment de la création du compte. La commande affichera les fichiers qu'elle s'apprête à effacer et demandera confirmation avant de procéder. Les dossiers de travail tels que Bureau, Desktop, Documents et les fichiers des utilisateurs ne seront pas effacés par la commande.
La commande en question est aussi accessible via l'icône «GIGL – Paramètres par défaut» normalement visible sur le bureau et toujours visible dans le menu Applications, Autre.
Sécurité
Prendre note que votre compte et mot de passe étudiant ne devraient être utilisés que pour accéder aux ressources de l'école Polytechnique. Ces informations ne devraient jamais être utilisées à l'extérieur de l'école, comme pour accéder à votre compte dreamspark (entente Microsoft disponible aux étudiants de l'école), un autre mot de passe est par défaut utilisé et il devrait demeurer différent.
Les laboratoires informatiques du département sont destinés au support de la recherche et de l'enseignement. Un usage inapproprié de ces ressources, soit de façon intentionnelle, soit par négligence constitue un manquement à l'éthique et sera considéré comme raison suffisante pour l'application de sanctions ou la révocation du droit d'accès aux ressources des laboratoires par les individus concernés.
Les agissements suivants (non exhaustifs), entre autres, sont considérés comme manquements à l'éthique:
-
L'engorgement ou l'utilisation des réseaux de façon à nuire à leur bon fonctionnement;
-
L'utilisation ou la modification non autorisée, à des fins commerciales ou personnelles, de l'équipement, des logiciels, de la documentation associée ou des données s'y trouvant de façon intentionnelle ou par suite de négligence;
-
La prise de copie de logiciels ou de données sous la loi du copyright sans l'autorisation explicite du/des détenteur(s) de ces droits;
-
Le gaspillage des ressources incluant le temps du personnel, le temps du système, l'espace disque, les médias de communication, les manuels, les fournitures et ressources d'impression, qu'il soit directement causé par l'utilisateur ou indirectement par le personnel de système dans le cadre des activités rendues nécessaires à cause de celui-ci;
-
La mise en danger de la sécurité des systèmes, des informations s'y trouvant ou de la confidentialité de ces informations;
-
Toute tentative pour se soustraire à la comptabilisation des ressources;
-
La consommation d'aliments et breuvages, l'utilisation d'accessoires pouvant être incommodant pour les autres utilisateurs (tels radio ...), les conversations trop bruyantes;
-
L'utilisation d'un langage abusif, l'intimidation ou toutes autres attitudes non professionnelles;
-
L'affichage d'images inappropriées, en totalité ou en partie, à connotations sexuelles, provocantes ou autres.
- Mon compte est refusé dans les laboratoires du GIGL
- J'essaie de me connecter sur un poste de travail (à la console), mais ma session gèle ou ferme imédiatement
J'essaie de me connecter sur un poste de travail (à la console), mais ma session gèle ou ferme immédiatement
Cela peut être dû à un problème d'espace disque ou a un problème dans la configuration de l'environnement de bureau.
À l'ouverture de session, choisissez un autre environnement de bureau (en haut à droite).
Tapez cette commande dans une fenêtre de commandes:
affiche_usage
Vous obtiendrez la taille de votre dossier en mégaoctet. Les comptes réguliers ont une limite (quota) de 2,5 gigaoctet.
Si votre compte n'est pas près de sa limite disponible, le problème pourrait être dans les fichiers de configuration de votre environnement. Exécutez la commande suivante pour réinitialiser votre compte aux paramètres par défaut:
GIGL-reset
Cette commande effacera certains dossiers de configuration de bureau et vous demandera confirmation avant de procéder. Les dossiers de travail ne devraient pas être touchés, mais lisez la liste avant d'accepter.
Mon compte est refusé dans les laboratoires du GIGL
Pour avoir accès aux laboratoires du département, il faut être reconnu comme étant inscrit dans un programme du département du GIGL ou avoir un cours dans l'un des programmes du département. Pour des demandes spéciales, vous devez vous adresser à votre professeur.
Mots de passe
Vous pouvez mettre à jour votre mot de passe: Gestion du mot de passe laboratoires GIGL. Cet outil affectera seulement votre accès dans les laboratoires du GIGL.
Protocoles.
Les stations Linux du département de GIGL sont accessible via le réseau par SSH.
L'environnement de bureau est offert à distance par un protocole VNC qui n'est accessible qu'à travers une connexion SSH. Les instructions qui suivent décrivent comment utiliser SSH pour transiter le protocole VNC.
L'accès SSH vers nos stations requière l'accès au VPN de Polytechnique. Veuillez configurer votre client Cisco AnyConnect du service informatique avant de tenter d'accéder à nos services:
Voici les adresses des postes.
Nous n'avons présentement aucune méthode de répartition automatique. Après la connexion, vous devez vérifier le niveau d'utilisation du poste avant d'y démarrer votre travail. Nous vous laissons juger des ressources mémoire et CPU requises par votre travail, mais nous pourrions intervenir pour fermer des sessions en cours en cas d'utilisation problématique.
Voir les commandes «who» et «top».
| l3818-01.info.polymtl.ca l3818-02.info.polymtl.ca l3818-03.info.polymtl.ca l3818-04.info.polymtl.ca l3818-05.info.polymtl.ca l3818-06.info.polymtl.ca l3818-07.info.polymtl.ca l3818-08.info.polymtl.ca l3818-09.info.polymtl.ca l3818-10.info.polymtl.ca l3818-11.info.polymtl.ca l3818-12.info.polymtl.ca l3818-13.info.polymtl.ca l3818-14.info.polymtl.ca l3818-15.info.polymtl.ca l3818-16.info.polymtl.ca l3818-17.info.polymtl.ca l3818-18.info.polymtl.ca l3818-19.info.polymtl.ca l3818-20.info.polymtl.ca l3818-21.info.polymtl.ca l3818-22.info.polymtl.ca l3818-23.info.polymtl.ca l3818-24.info.polymtl.ca l3818-25.info.polymtl.ca l3818-26.info.polymtl.ca l3818-27.info.polymtl.ca |
l4712-00.info.polymtl.ca l4712-01.info.polymtl.ca l4712-02.info.polymtl.ca l4712-04.info.polymtl.ca l4712-05.info.polymtl.ca l4712-06.info.polymtl.ca l4712-07.info.polymtl.ca l4712-08.info.polymtl.ca l4712-09.info.polymtl.ca l4712-10.info.polymtl.ca l4712-11.info.polymtl.ca l4712-12.info.polymtl.ca l4712-13.info.polymtl.ca l4712-14.info.polymtl.ca l4712-15.info.polymtl.ca l4712-16.info.polymtl.ca l4712-17.info.polymtl.ca l4712-18.info.polymtl.ca l4712-19.info.polymtl.ca l4712-20.info.polymtl.ca l4712-21.info.polymtl.ca l4712-22.info.polymtl.ca l4712-23.info.polymtl.ca l4712-24.info.polymtl.ca l4712-25.info.polymtl.ca l4712-26.info.polymtl.ca l4712-27.info.polymtl.ca |
l4714-01.info.polymtl.ca l4714-02.info.polymtl.ca l4714-03.info.polymtl.ca l4714-04.info.polymtl.ca l4714-05.info.polymtl.ca l4714-06.info.polymtl.ca l4714-07.info.polymtl.ca l4714-08.info.polymtl.ca l4714-09.info.polymtl.ca l4714-10.info.polymtl.ca l4714-11.info.polymtl.ca l4714-12.info.polymtl.ca l4714-13.info.polymtl.ca l4714-14.info.polymtl.ca l4714-15.info.polymtl.ca l4714-16.info.polymtl.ca l4714-17.info.polymtl.ca l4714-18.info.polymtl.ca l4714-19.info.polymtl.ca l4714-20.info.polymtl.ca l4714-21.info.polymtl.ca l4714-22.info.polymtl.ca l4714-23.info.polymtl.ca l4714-24.info.polymtl.ca l4714-25.info.polymtl.ca l4714-26.info.polymtl.ca l4714-27.info.polymtl.ca
|
Installation des logiciels
Téléchargez le client VNCViewer et installez-le avec les options par défaut.
https://www.realvnc.com/en/connect/download/viewer/
OpenSSH:
Windows a une version de OpenSSH. S'il n'est pas installé, on peut l'ajouter dans le menu «Paramètres».
Cliquez sur «Applications»:

Cliquez sur Applications et fonctionnalités

Cliquez sur Fonctionnalités facultatives

Cliquez sur Ajouter une fonctionnalité

Cliquez sur Client OpenSSH

Ouvrez une fenêtre de commande et tapez «ssh» pour vérifier qu'il est installé.

Utilisation de l'accès
Dans une fenêtre de commande, accédez à une des stations Linux par SSH tout en créant un tunnel TCP pour le serveur VNC de la station:
Commande: ssh -L15900:localhost:5900 IDENTIFIANT@NOM_DU_POSTE.info.polymtl.ca
Voir Adresses des postes.


Avec les commandes «who» et «top», vérifiez si le poste est déjà utilisé par d'autres personnes. Vous quittez top en appuyant sur la touche «Q».
Il est important de vérifier si le poste fait déjà l'objet d'une utilisation intensive. Si la commande «who» montre la présence de plus de deux autres usagers, ou si la commande «top» révèle un fort pourcentage d'utilisation du processeur ou de la mémoire, essayez une autre station.

Une fois que votre connexion SSH est établie, démarrez votre client VNC:

Créez une connexion vers le tunnel TCP15900 de votre client SSH local:

Cliquez sur Continuer

Introduisez votre identifiant et votre mot de passe dans les champs prévus.

Vous avez maintenant accès à votre bureau sur la station Linux.

- Introduction
- Téléchargement du client Horizon view
- Installation du client Horizon View
- Connexion aux ordinateurs des laboratoires avec Horizon View
- Inviter un autre étudiant en collaboration
Introduction
Ce guide s’adresse aux étudiants du GIGL qui veulent accéder, de l’extérieur de l’établissement, aux ressources informatiques des laboratoires d’enseignement. Cette méthode impliquant une infrastructure de bureau virtuel (VDI) nous permet de rehausser l’expérience des élèves voulant utiliser les ordinateurs des laboratoires d’enseignement Windows
Voici la liste des laboratoires impliquées
L3712
L3714
L4708
L4818
Téléchargement du client Horizon view
Cliquer ici pour le téléchargement du logiciel : VMware Horizon Clients
**Il est à noter que le logiciel est disponible pour Windows/Linux/Mac. Notre exemple ci-dessous sera pour la version Windows.**
Sélectionner la version 2006
Cliquer sur « Go to Downloads » sous VMware Horizon Client for Windows
Sélectionner "Download Now"
Installation du client Horizon View
Exécuter le téléchargement avec des droits administrateur
Accepter la licence
Vous devez idéalement redémarrer votre ordinateur après l’installation
Connexion aux ordinateurs des laboratoires avec Horizon View
Démarrez le logiciel
Cliquez sur « Ajouter un serveur » et entrer le nom : cerberus.gigl.polymtl.ca
NOTE IMPORTANTE pour MacOS: Il semble avoir un problème de base de données de certificats qui peut seulement être réglé en désactivant la vérification du certificat du serveur de connexion: Préférences, Sécurité, cochez 'Ne pas vérifier l'identité du serveur pour le certificat SSL'.
Ensuite, cliquez sur 'Connecter'. Une fenêtre d'authentification apparaîtra. Inscrivez votre code d'utilisateur et mot de passe (laissez le domaine par défaut) et cliquez sur 'Connexion'.
Le logiciel vous présentera une liste d'emplacement de postes qui vous sont attribués.
Pour optimiser les performances graphiques, vous devez effectuer les configurations suivantes :
Allez dans les paramètres
Allez dans VMware Blast et décocher les cases suivantes
Faites une sélection de la ressource sur lequel vous souhaitez une connexion et double-cliquez. Une nouvelle fenêtre ouvrira avec une la session distante provenant de la ressource choisie. Lors du démarrage de la session, le client Horizon View vous proposera aussi d'exporter votre disque local pour vous permettre l'utilisation de vos dossiers/fichiers locaux dans votre session distante.
Inviter un autre étudiant en collaboration
Pour partager votre écran, vous devez utiliser un outil de collaboration tel que Cisco Webex, Zoom, etc.
- Établir votre connexion VPN
- Taper "mstsc" dans la barre de recherche Windows
- Entrer l'adresse de l'ordinateur que vous voulez prendre à distance
- La fermeture de la session
1 - Établir votre connexion VPN
Avec Cisco AnyConnect Secure Mobility Client

Référence : https://www.polymtl.ca/si/reseaux/acces-securise-rvp-ou-vpn
2- Taper "mstsc" dans la barre de recherche Windows
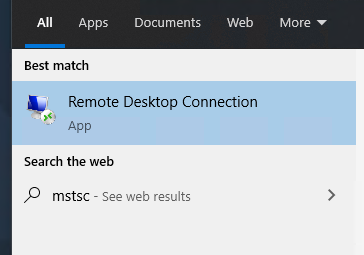
3- Entrer l'adresse de l'ordinateur que vous voulez prendre à distance
Voici la liste des laboratoires impliquées
L3712 ordinateur : L3712-01 à L3712-27
L3714 ordinateur : L3714-01 à L3714-27
L4708 ordinateur : L4708-01 à L4708-27
L4818 ordinateur : L4818-01 à L4818-27
Exemple avec l'ordinateur L3712-01.gigl.polymtl.ca - il faut ajouter le nom du domaine avec le nom de l'ordinateur

Toujours inscrire gigl\Votre code utilisateur
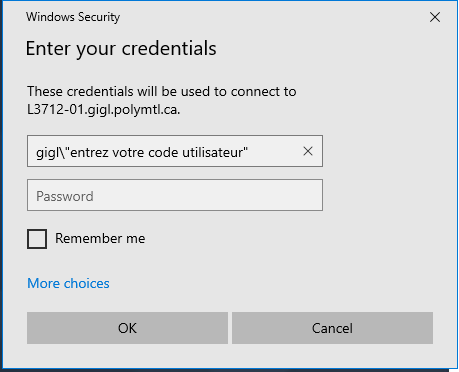

4- La fermeture de la session
Afin de fermer correctement la session, vous devez utiliser la méthode ci-dessous pour quitter l'ordinateur distant
Clic droit sur le menu démarrer/Arrêter ou se déconnecter/Se déconnecter

Pour Mac OS, les instructions d’installation sont disponibles ici: https://docs.microsoft.com/fr-fr/windows-server/remote/remote-desktop-services/clients/remote-desktop-macd
Pour Ubuntu Linux: les instructions d’installation sont disponibles ici: https://doc.ubuntu-fr.org/remmina


